
The Learning Commons has 3 MediaScapes, labelled X, Y, and Z. Each of them operate a little differently and instructions for each MediaScape is in the box below.
The MediaScape is a great tool for students to collaborate on group projects or study together for a test. Some students come in, to just chill and watch something together. In the last case, if the sound is too loud, recommend the students check out headphones and the multi jack adapter, if needed.
At this time, the MediaScapes are used on a first come, first serve basis. Reservations are not required.
Some devices do not have an HDMI port. Students can check out adapters at the Service Desk with their Student ID card. If you discover we do not have a specific adapter, please let Allison know.
| MediaScape X | MediaScape Y | MediaScape Z |
|---|---|---|
 |
 |
 |
Instructions for MediaScape X
This MediaScape works slightly different from the other two. Only one device can be plugged in at a time and you will need to check out a remote control.
Follow these steps to use MediaScape X.
a. Click Source button on remote; button is at the top, right.
b. Use the up arrow to get to Source menu.
c. Use the right arrow key to move to HDMI 3.
d. Push button in center of arrow buttons to select this source.
a. Disconnect your device from the MediaScape by unplugging the HDMI cable.
b. Using the remote control, turn off the MediaScape
c. Return remote control and adaptor, if checked out, to the Service Desk.
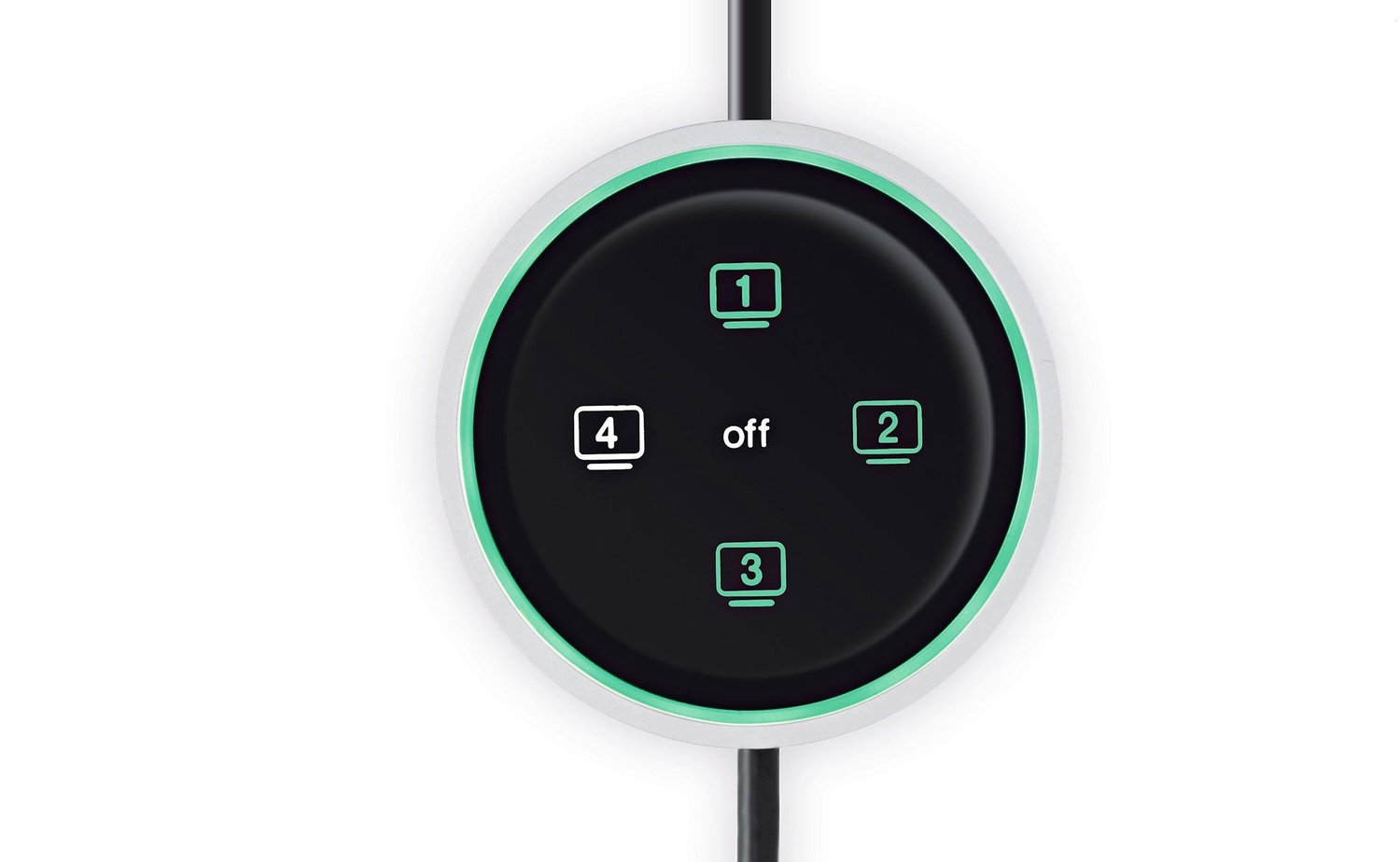 Connect your device to the Media:Scape
Connect your device to the Media:Scape
NOTE: A remote control is generally not needed to operate MediaScape Y. The same remote will operate MediaScape Y and Z and can be found in the white file cabinet in Allison's space. Lift the top of the file cabinet and look for the remote labeled for MediaScapes. Only employees use this and the remote needs to be returned after using. Do not give to or leave with the student(s).
MediaScape Z was updated in Fall 2024 because puck HDMI cables were no longer working, due to how they were being removed from student devices, and replacements could not be found. It now works similarly to MediaScape Y, but does not have the pucks.
When the HDMI cable is removed from a device, pull from the base of the device, not the cable.
NOTE: A remote control is generally not needed to operate MediaScape Z. The same remote will operate MediaScape Y and Z and can be found in the white file cabinet in Allison's space. Lift the top of the file cabinet and look for the remote labeled for MediaScapes. Only employees use this and the remote needs to be returned after using. Do not give to or leave with the student(s).
Students are moving the table closer to the booths causing it to come unplugged or trying to connect other devices to the electrical outlets on the pillars. If this happens then the TV has been turned off. If the TV does not power on when plugged in, there is a remote in the white file cabinet in Allison's workspace.

When initially connecting your device to the Media Scape display, the puck may sometimes not light up with your number to connect. If this happens, disconnect the puck and try again. If this does not resolve the problem, hold down on the power button located in the puck's storage tray area. Then turn it back on.
Hit Flag + P to pull up the projection options. Most people will want to Duplicate their screen. More information
There is no sound. We have headphones that students may check out to use on their device or on our computers if they need to listen to a video.
That being said, someone may have turned up the volume. Grab the remote and turn it all the way back down to zero. :)
